
- #How to create bootable usb windows 7 using diskpart how to#
- #How to create bootable usb windows 7 using diskpart driver#
Installing Grub2 for UEFI and BIOS on the USB driveġ. IMPORTANT: note which drive letter was assigned to your fat32 BOOT partition. Then, to verify the created partitions and volumes, type list par list vol Next to create and format the second partition as fat32, type cre par pri format fs=fat32 label=BOOT quick assignĩ. Now to prepare the first exFAT partition, type the following cre par pri shrink minimum=50 format fs=exfat label=USB quickĨ. Next to list the disk info so we can set size in the next step, type list diskĪnd then note the size of your select * Disk in MB.ħ. Then to wipe the disk, ( WARNING: all existing content will be deleted) type the following one line at a time clean convert mbrĦ. To select the disk, type the following replacing # with your USB disk number. Back at the command prompt, type diskpart diskpartĤ. Note which Disk and drive letter belong to your USB.ģ. Type the following and press enter to launch Disk Management Tool. To get started, Open a Command Prompt as admin.ġ.) From the Windows ‘⌕ Type here to search’ box, type cmd.exeĢ. Creating exFAT and fat32 Partitions on the USB driveġ. Make a Grub2 exFAT Bootable USB Drive from Windows I. Simply toggle to switch to the exFAT Bootable USB method you prefer to use.
#How to create bootable usb windows 7 using diskpart how to#
How to make an exFAT Bootable USB Flash DriveĬovered below are both Windows and Linux methods to make a USB boot from exFAT.
#How to create bootable usb windows 7 using diskpart driver#
On Linux systems, in order to exFAT format the first partition, the exFAT filesystem driver and utilities must be installed. However Windows 11, 10, 8 should work fine. The process will fail to make the second partition. The Diskpart version packaged with Microsoft Windows 7 and lower (Vista, XP, etc.) is not able to create multiple partitions on removable USB media. Secure Boot is also not supported via this method.

This is necessary because a Fat32 filesystem does not support storing file sizes beyond 4GB.Ĭaveats: Legacy BIOS booting does not work on a very small select few finicky CSM booted systems. The advantage of using an exFAT partition over a fat32 filesystem for storing ISOs is that you can store bootable ISO files larger than 4GB, and still UEFI boot from them via the Fat32 boot partition. How can I view the hidden partition? You can use DiskMgmt to manually assign a drive letter to the hidden partition to make it accessible. Which in turn, makes the fat32 boot partition natively hidden from Windows.
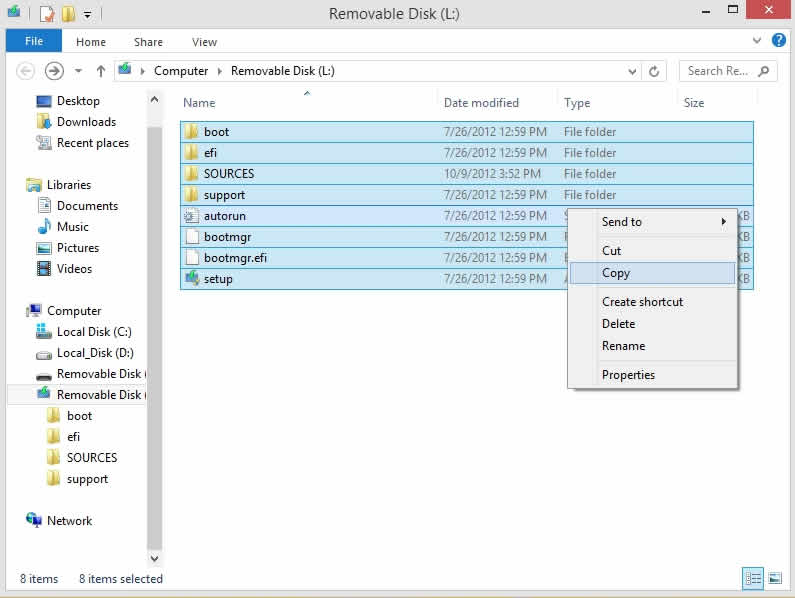
Windows will only automatically assign a drive letter to the first partition. A second Fat32 BOOT partition will be created and used for Grub booting. To be able to USB UEFI boot requires the creation of a second Fat/Fat32 partition, which is also covered in this segment.Īdditional Notes: We will be creating an exFAT partition to be used for storing ISO files and for your traditional storage purposes. This process works for both Legacy BIOS and EFI booting.


 0 kommentar(er)
0 kommentar(er)
